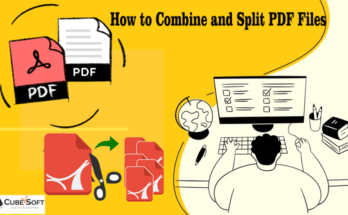In this era, we have multiple cloud platforms with numerous options to explore. Google Drive and OneDrive both are cloud service providers with different and unique features. G Drive is the most genuine for independent users for their personal uses while OneDrive provides large-scale storage on an organisational level. Storage space is one of the reasons to transfer google drive data to onedrive.
So in this write-up, we will discuss the best methods for data migration from Drive to OneDrive, But before that let’s know “why migrate from Google Drive to OneDrive?”
Why We Transfer Files from Google Drive to OneDrive
There are various reasons to migrate data from Google Drive to OneDrive. Here we will learn some of the most important points for migrating google drive data.
- Storage space is the one reason because G Drive provides only 15 GB storage space for free and in oneDrive users can get 1 TB storage.
- OneDrive provides more features compared to G Drive.
- Onedrive is more secure with advanced technology.
- MS Onedrive has large-scale operation capability.
These are some factors to copy files from google drive to onedrive. After knowing the importance of Google Drive data migration. Now we learn the best and simple methods for data migration from Drive to OneDrive.
Methods to Transfer Google Drive Data to Onedrive
Transfer files from Drive to OneDrive, there are multiple methods including manual and professional. Some of the simple methods disclosed below.
- Download and Upload Techniques
- Google Takeout
- Desktop Apps of Google Drive and OneDrive
- Professional methods
#1. Download and Upload Technique
In this process, first, you need to download a Google file or folder that you want to upload on OneDrive. After that, simply follow the given steps.
- Login to your Google Account and go to Google Drive.
- Select the files you want to transfer, then press the Right button of the mouse.
- Now click on the Download option to save it in your local drive.
- Launch OneDrive account and provide login credentials then press Files.
- Search “+ New” features to create a new folder.
- Open the Newly created folder and hit the Upload button.
- Now open the downloaded folder from Google Drive, select the file, and press Open.
#2. Through Google Takeouts
Google provides an option to transfer Google Drive data to OneDrive, This feature also provides an option to migrate Drive data to OneDrive.
- After Login to your Google Account go to the Google Takeouts web page.
- Click the Deselect All option, scroll down, enable the Drive button then hit Next.
- Go to a Delivery method and click add to OneDrive.
- Select the Link Account & Create an Export option and link your OneDrive account.
- Follow the instructions to access Google and OneDrive accounts.
- Hit on the Open in Onedrive to see your migrated files.
#3. Use Desktop Apps to Transfer Google Drive and OneDrive to Migrate Files
Using this method you can transfer your personal data from Drive to OneDrive. But this is not suitable for Google Docs and Google Sheets. So for migration data from Drive to OneDrive, choose one of the above techniques.
- Install both applications Google Drive and OneDrive in your system.
- Fill in the login credential to both accounts.
- Choose files from Google Drive and Right-Click on them to create a copy.
- Open your OneDrive account to paste the copied files.
These are the manual approaches to performing Google Drive to OneDrive migration. But there are many disadvantages to data migrating from Drive to OneDrive in these techniques.
Limitation of manual methods
Let’s know some drawbacks of the above approaches-
- All manual methods are complicated and time-consuming and need a technical expert to perform them.
- You can not migrate multiple files or folders at one time through these techniques.
- Manual approaches have a change to data loss.
Now after knowing these difficulties for a novice user. I recommend you use professional methods to transfer Google Drive data to OneDrive without facing any problems.
Use a Professional Tool to Copy Files from Google Drive to OneDrive
The professional solution provides an advanced utility like DRS Google Drive Migration Tool. This is the most reliable software, and provides an innovative way to migrate Google Drive data to OneDrive. It migrates data like images, photos, slides, Doc files, Sheet files, etc. You can transfer data smoothly and quickly without any file size limit. This tool is available for both windows and mac users. Also, offers a free trial version to understand advanced features.
Final Words
In this blog, we discussed how to transfer Google Drive data to OneDrive. We learned both manual and professional techniques but as we know that manual methods are quite complicated and inexperienced users can lose data. So if you are a novice user and want to transfer data from Drive to OneDrive without any risk, choose professional methods.